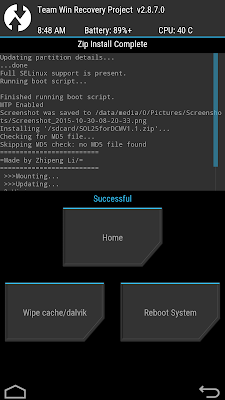基本的に作業内容は上から順番にやっていく流れになっています。下記の手順は最初にAndroid4.4のビルド番号:17.1.1.C.1.64環境で作業し、のちにをAndroid5.0(23.1.G.2.151)にアップデートします。
上記以外のビルドでは下記の手順が踏めない可能性があります。
※下記の手順はメーカー非公認の手順であり、下手をすると文鎮化(再起不能)につながる操作となります。
メーカーのサポートも全く受けることができなくなす。 覚悟のない方は気軽に試さないようにお願いします。全て自己責任の元で行ってください。
- 作業前の環境構築
- Xperia本体を任意のバージョン(17.1.1.C.1.64)に初期化する
Root 権限の取得- SIMロック解除
- カスタムリカバリXZDualRecoveryの導入
- Android5.0(23.1.G.2.151)へ
root を保ったままアップグレード - ドコモ系SIMで4G、音声、SMSを使えるようにする
- au回線以外からでもA-GPSを使用可能にする
■作業前の環境構築
当作業をやるにあたって予め次のソフトウェアをPC(Windows環境を想定)にインストールし、適切に設定する必要があります。
まずSOL25のドライバーが必要です。PC コンパニオン(PC Companion)を入れるとインストールされます。
下記2つのソフトウェアのインストールと適切な設定が必要です。詳しい導入方法はこちらのサイトを参照してください。リンク切れの場合はこちら。
当作業をやるにあたって予め次のソフトウェアをPC(Windows環境を想定)にインストールし、適切に設定する必要があります。
まずSOL25のドライバーが必要です。PC コンパニオン(PC Companion)を入れるとインストールされます。
下記2つのソフトウェアのインストールと適切な設定が必要です。詳しい導入方法はこちらのサイトを参照してください。リンク切れの場合はこちら。
- Android SDK
http://developer.android.com/sdk/index.html
「Other Download Options」を選び、「SDKTool s Only」でZIP版をダウンロードします。
ファイル名でいうandroid-sdk_r○○○-windows.zip になります。
. - Java SE Development Kit(JDK)
http://www.oracle.com/technetwork/java/javase/downloads/index.html
JDKの「DOWNLOAD」を選択し、「Accept License Agreement」にチェックを入れ、使用しているOS用のものを導入します。
■Xperia本体を任意のバージョン(17.1.1.C.1.64)に初期化する
予め用意しておくものは下記のとおりです。
予め用意しておくものは下記のとおりです。
- SOL25の4.4のftf(17.1.1.C.1.64を用意しました)
- Flash
tool 0.9.18.6(Rom焼きツール。Xperia Z2やZL2で0.9.19.x系を使うと不具合があるそうです。公式サイトでMD5値を確認し、落としたファイルをHashMyFiles等で一致するかどうか推奨します。)
- Flash
tool を指示に従ってインストールします。 - Fastbootドライバをインストールします。
なお64ビット版のWindowsを利用している方は、OS側で強制的にドライバの署名を取得する設定を無効にする必要があります。Windows10/8.1/8ユーザーはこちら、Windows7ユーザーはこちらの方法で設定してください。
Flashtool をインストールしたフォルダに移動し、「drivers」フォルダ内にある「Flashtool -drivers.exe」を起動して「Next」をクリックします。
- 「Choose Components」 画面で必要なドライバを選択します。「Flashmode Drivers」、「Fastboot Drivers」、下の方にある「Xperia ZL2 Device Driver」にチェックを入れて「Install」をクリックします。
- 下記のような画面が出ますが「このドライバーソフトをインストールします」を選択します。
- インストールを終えるとFlash
tool 0.9.18.6を起動します
- ツールバーの左上の「Flash device」を選択します。
- 「Flash mode」を選択してOKをクリック。
- 「Source Folder:」欄の一番右端のボタンからTFTが入ってるフォルダを選択します。
- 特に「Wip」「Exclude」「Mics」を変更せずに(チェックしたまま)「Flash」を選択。
- ログに「Preparing files for flashing」と表示され、ROM焼きの準備をしているのででしばらく待ちます。その時、予めXperia本体電源を切っておきます。
- 下記のような画面が出たら
Xperia本体電源を切ったことを確認し、ボリュームダウンキーを押しながらPCとUSBケーブルで接続します。
- このようにROM焼きが始まります。
- > Flashing finished.
> Please unplug and start your phone
> For flashtool , Unknown Sources and Debugging must be checked in phone settings
> Device connected in flash mode
上記のようなメッセージが出たらUSBケーブルを抜き、Xperia本体の電源ボタンを押して起動させます。普段の起動と違って初期化直後の起動は遅いので気長に待ちます。 - Xperia本体の言語選択の画面で日本語を選択します。
■Root 権限の取得
Easy Root Tool をPCにダウンロードし、任意のフォルダに解凍しておきます。なお試してみた限り、Ver.12.4ではWindows8 以降のOSではroot 化に失敗したので、Windows7で作業したほうが無難です。- towel
root のサイトに行き、画面中央のλマークをクリックしダウンロードします。そのファイルである「tr.apk」をEasy Root Tool sが入っているフォルダに移動します。 - SOL25で開発者向けオプションを表示させる設定を行います。
「設定」 →「端末情報」内にある「ビルド番号」を7回タップします。あなたは今開発者になりました!」と出たら成功です。
- 「設定」→「開発者向けオプション」内の「USBデバッグ」をオンにします。下記のメッセージが出てきますがOKをタップします。
- 提供元不明アプリインストールの許可を有効にします。「設定」→ 「セキュリティ」内の機器管理機能にある「提供元不明アプリ」のチェックをオンにします。下記のメッセージが出てきますが「OK」をタップします。
- PCとSOL25をケーブルで接続します。充電専用ケーブルではなく、必ず通信可能なケーブルで接続してください。
- SOL25の画面で「USBデバッグを許可しますか」と出るので「OK」をタップします。「このパソコンからのUSBデバッグを常に許可する」にチェックを入れると次回からメッセージは出ません。
- PC側で
Easy Root Tool 内にある「install.bat」をダブルクリックします。 - しばらくログが流れ続けます。
- 途中、「cleaning up」の所で画面が進まなくなることがあります。その場合は一旦ウインドウを閉じてもう一度「install.bat」をダブルクリックしてください。
- 「Device
root ed」となり、下記のような画面になれば完了です。
■SIMロック解除
- 「SimlockUnlockApp.apk」が必要です。xda developersよりXperia_Z2_D6503_23.0.1.A.0.167_Deodex_Patch.zipをダウンロードします。
リンクが切れている場合はxdaサイト内で探すといいそうです。 - 解凍し、「system」→「pri-app」内にあるSimlockUnlockApp.apkを利用します。
- SIMロック解除するためのコード、NCKコードを取得しておきます。sim-unlock.netというサイトで注文しました。その時の値段は29.99ユーロで、3日ほどで発行してもらえました。
海外ではXperiaZ2Aという名前で販売されているのでこちらからその機種名で手続きします。
「Unlock by code for Sony phones any network」を選び、
「Enter IMEI number」欄に、本体のIMEIを正確に入力します。
これが間違っているとSIMロック解除できず、またオーダーし直しになるので注意。
連絡先メールアドレスの入力と支払の手続きとを終えると、3日~8日営業日程度で入力したメールアドレス宛に、NCKコードが送られてきます。 - SOL25側でPlayストアよりESファイルエクスプローラーをインストールします。
- インストール完了後、開いてメニューより「
Root エクスプローラ」を有効にします。
- スーパーユーザーリクエスト画面で「許可」を選択します。
- 「SimLockUnlockApp.apk」ファイルを「./system/app/」の中に移動させます。
- 「SimLockUnlockApp.apk」を長押しし、右上側メニューから「プロパティ」を選択。
権限の右側の変更を選択し、パーミッションを644(rw-r--r--)にします。
- 本体を再起動します。
- ダイヤルパッドを開き、「*#*#7465625#*#*」と入力します。すると同時に「SIMロック」の画面が出てきます。
- 一番上の「ネットワーク」を選びます。
-
NCKコードを入力します。
-
このようにネットワーク欄が「ロック解除されています」になると成功です。
下記の設定をすることにより通信可能になりますがドコモ系SIMでは3Gでしか通信できません。(LTEは不可)
契約していないので確認できませんが、ネットで検索するとSMSや通話もそのままでは不可だそうです。
解決するにはカスタムリカバリXZDualRecoveryの導入をやった後、ドコモ系SIMで4G、音声、SMSを使えるようにするを参照にしてください。 - 3Gだけでもいい場合の設定方法を記します。まずSIMを入れます。下記の例はドコモ系SIMの例です。
「設定」→「その他の設定」→「モバイルネットワーク」→「高度な設定」→「CPA設定」に通信事業者から提供されているAPNの情報を入れ、保存します。(下記の例はDMM Mobile)
- 「CPA接続」をオンにします。
-
「モバイルネットワーク設定」の画面まで戻り、「ネットワークモード」を選び、「海外自動」に設定します。
- これで3Gのみですが接続されます。
■カスタムリカバリの導入
- カスタムリカバリであるXZDualRecoveryを導入します。ダウンロード先はこちらから。「Z2-lockeddualrecovery○○○-RELEASE.installer.zip」をPCにダウンロードします。
- 任意のフォルダに解凍後、PCと接続し、「install.bat」をダブルクリックします。
- 「1」を入力してEnterを押します。
- SOL25の画面に「スーパーユーザーリクエスト」画面が出るので「許可」をタップします。
- 「続行するには何かキーを押してください」が出たらどれかのキーを押してください。
- 暫くすると勝手にリブートされ、下のようなリカバリ画面が出たら成功です。
- 次回リカバリ画面を出す場合は一旦電源をOFFにし、ONにしてSONYロゴが出たとこでVol + -を連打しリカバリを起動してください。
- リカバリを終了し、そのまま通常の起動をしたい場合は「Reboot」から「System」を、電源をOFFにしたい場合は「Reboot」から「PowerOFF」を選択してください 。
参考サイト: ようやくカスタムリカバリ(TWRP)を導入しました [スマートフォン]
http://naga-toto.blog.so-net.ne.jp/2014-08-31
■Android5.0(23.1.G.2.151)へroot を保ったままアップグレード
こちらのサイトを参考にアップグレードします。
こちらのサイトを参考にアップグレードします。
- RPFCeater v1.1をダウンロードし、任意の場所に解凍します。
- 、PRFCreator.exeを実行し、
「FTF File」にAndroid5.0のFTF(SOL25_23.1.G.2.151_1281-2928_R18C.tft等)、
「SuperSU Zip」にSuperSUのZIPファイル、
「Recovery File」にZ2-lockeddualrecoveryのZIPファイルを選択します。 - 右の「include」「Sign Zip」欄内のチェックを全てチェックして「Create」を実行します。
- 数分後、ログに「Finished」と表示されれば成功です。
PRFCreatorの場所に「flashable-pre
root ed-signed.zip」が生成されています。 - 先ほど作ったpre
root edファイルをSOL25本体にコピーします。 - 再起動してTWRPを起動します。起動直後のSonyのロゴが表示されたところでボニュームダウンキーを連打することで起動します。
- TWRPを起動したら「install」で生成したZIPファイルを選んでインストールします。
- インストール後、「Wipe Cache&Dalvik」を押して余計なデーターを消去します。
- 「Reboot System」を選び再起動します。
- 再起動したら「Androidのアップグレード中」となり、完了すれば以上で作業は終了です。
■ドコモ系SIMで4G(LTE)、音声、SMSを使えるようにする(要XZDualRecovery導入済み環境 導入方法はこちら)
※こちらの方法ではau系のSIMは正常に使えないので、ドコモ系SIMからau系SIMに切り替える場合は初期化してください。
【ROM焼き】KDDI Xperia ZL2 SOL25root 1スレの50氏考案の方法(スレ内261)を利用させて頂きます。
なお、当方が試した所、Xperia Z2 L50uのBASEBANDを適用するとGPSを見失う不具合があるため、50氏が作成したパッチ(パスワードはSOL25)のみ適用します。
※こちらの方法ではau系のSIMは正常に使えないので、ドコモ系SIMからau系SIMに切り替える場合は初期化してください。
【ROM焼き】KDDI Xperia ZL2 SOL25
なお、当方が試した所、Xperia Z2 L50uのBASEBANDを適用するとGPSを見失う不具合があるため、50氏が作成したパッチ(パスワードはSOL25)のみ適用します。
- 50氏が作ったこちらからリンクをたどってダウンロードします。
- ダウンロードした「SOL25forDCMV1.1.zip」をSOL25本体に転送します。
- XZDualRecoveryを起動します。一旦電源をOFFにし、ONにしてSONYロゴが出たとこでVol + -を連打しリカバリを起動してください。
- 「install」より先ほどの「SOL25forDCMV1.1.zip」を選び「Swipe to Confirm Flash」をスワイプさせてインストールします。
- 「Successful」と出たら、「Reboot System」より再起動します
- 起動したらAPNの設定をします。「設定」→「その他の設定」→「モバイルネットワーク」→「アクセスポイント名」に移動します。
- 右上の+を選び通信事業者から提供されているAPNを設定します。下記の例はDMM Mobileです。
- 右上のメニューより保存をタップします
- 先ほどの「APN」画面に戻るので、作成したAPN右側にあるチェックをタップします。
- 以上です。
■au回線以外からでもA-GPSを使用可能にする
root 権限が必要なのでESファイルエクスプローラーでRoot エクスプローラーを有効にした後に編集します。
gps.confをPCに持っていって任意のテキストエディタで編集するといいでしょう。
gps.confをPCに持っていって任意のテキストエディタで編集するといいでしょう。